
Discover how to fix the ErrorDomain=NSCocoaErrorDomain&ErrorMessage=Could Not Find the Specified Shortcut.&ErrorCode=4. Learn troubleshooting tips, solutions, and FAQs to resolve this issue on macOS.
Introduction
Encountering errors on macOS can be frustrating, especially when you’re working with shortcuts or system processes. One common issue users face is the ErrorDomain=NSCocoaErrorDomain&ErrorMessage=Could Not Find the Specified Shortcut.&ErrorCode=4. This error typically occurs when there is a problem with shortcuts, system processes, or applications not being able to execute specific commands.
In this comprehensive guide, we’ll walk you through the details of the ErrorDomain=NSCocoaErrorDomain&ErrorMessage=Could Not Find the Specified Shortcut.&ErrorCode=4. We will explore why this error occurs, how to troubleshoot it, and provide answers to common questions.
What Does ErrorDomain=NSCocoaErrorDomain&ErrorMessage=Could Not Find the Specified Shortcut.&ErrorCode=4 Mean?
The NSCocoaErrorDomain is a macOS-specific error domain used by the Cocoa framework, a core component of macOS responsible for graphical user interface elements and system processes. When errors like this occur, it typically indicates that a macOS application or process encountered an issue while trying to locate or execute a specified shortcut.
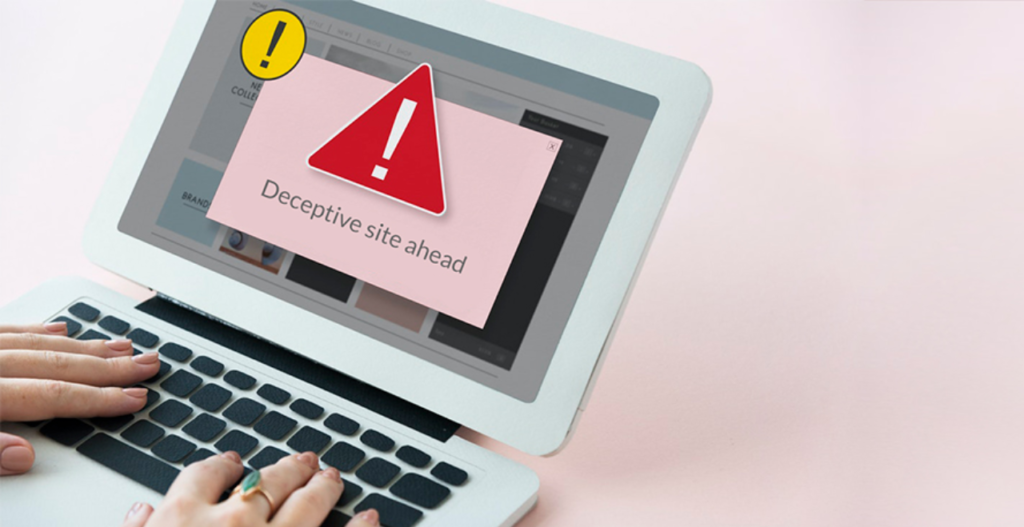
Breaking Down the Error:
- ErrorDomain=NSCocoaErrorDomain: Indicates the error is related to the Cocoa framework.
- ErrorMessage=Could Not Find the Specified Shortcut: Specifies that a particular shortcut could not be found or executed.
- ErrorCode=4: Error codes are numeric values that offer insight into the type of issue. In this case, ErrorCode 4 refers to a missing or inaccessible resource, specifically a shortcut.
Common Causes of ErrorDomain=NSCocoaErrorDomain&ErrorMessage=Could Not Find the Specified Shortcut.&ErrorCode=4
Several factors can contribute to this error. Understanding these causes will help you in troubleshooting and resolving the issue effectively.
1. Missing or Corrupted Shortcuts
One of the most common reasons for this error is that the shortcut being referenced either no longer exists or is corrupted. This may happen after an update, system reset, or changes to the folder structure.
2. File Permissions Issues
macOS uses strict file permissions for apps and shortcuts. If the system or a particular app does not have permission to access the specified shortcut, this error can arise. Permissions could be incorrectly set or restricted after a system update.
3. App-Specific Errors
Some third-party apps may reference system shortcuts or internal commands incorrectly. When the app is unable to execute the shortcut or command, it may trigger this NSCocoaErrorDomain error.
4. Outdated Software
Running outdated software or macOS versions can lead to compatibility issues with system shortcuts. This is particularly true if you’re trying to run older applications that haven’t been updated to match the latest macOS changes.
5. Broken Shortcut Links
If the shortcut is linked to a file or folder that has been moved, renamed, or deleted, the operating system or application won’t be able to find the correct path, leading to this error.
How to Fix ErrorDomain=NSCocoaErrorDomain&ErrorMessage=Could Not Find the Specified Shortcut.&ErrorCode=4
Fortunately, there are several methods to troubleshoot and resolve this error. Here’s a step-by-step guide to help you fix the issue.
1. Verify the Shortcut Exists
The first step is to verify that the shortcut in question still exists in the expected location. Check if the file or folder has been moved or renamed. If it’s missing, recreate the shortcut and ensure it points to the correct target.
2. Check App Permissions
Ensure that the app or process trying to use the shortcut has the necessary permissions:
- Go to System Preferences > Security & Privacy.
- Select the Privacy tab.
- Check if the app is listed under Full Disk Access or Accessibility and has the required permissions. If not, add the app and grant the necessary access.
3. Repair Disk Permissions
If permission errors persist, you can try repairing disk permissions using macOS’s built-in tool:
- Open Disk Utility from the Utilities folder.
- Select your system drive and click First Aid to repair any disk or permission issues.
4. Update macOS and Applications
Outdated software can often cause errors like this. Make sure both macOS and the affected applications are updated to their latest versions.
- For macOS: Go to System Preferences > Software Update to check for updates.
- For third-party apps: Visit the developer’s website or use the App Store to download the latest version.
5. Reset or Reinstall the Application
If the error is application-specific, consider reinstalling the app:
- Uninstall the app by moving it to the Trash, and then delete any associated files from the Library folder.
- Download the latest version of the app and reinstall it to ensure there are no missing or corrupted files.
Advanced Troubleshooting
If the basic fixes above don’t resolve the issue, you can try some more advanced troubleshooting techniques.
1. Check Console Logs
The macOS Console app provides detailed system logs that can help identify what went wrong:
- Open the Console from Applications > Utilities.
- Search for any related error logs using keywords like “NSCocoaErrorDomain” or the app name to see if there are more specific error details.
2. Use Safe Mode
Booting into Safe Mode can help determine if a third-party extension or app is causing the problem:
- Shut down your Mac.
- Turn it on while holding the Shift key to boot into Safe Mode.
- Try running the app or process that triggered the error to see if the issue persists.
3. Create a New User Account
Sometimes, user-specific preferences or settings can cause the error. Creating a new user account can help identify if the issue is related to your primary user profile:
- Go to System Preferences > Users & Groups.
- Create a new user account and log in.
- Test whether the error appears in the new user account.
FAQs
Q1: What does ErrorCode 4 indicate in NSCocoaErrorDomain errors?
- ErrorCode 4 typically indicates that the system was unable to find a specified resource, such as a shortcut, file, or directory. This usually occurs when the resource has been moved, deleted, or is inaccessible.
Q2: Can I recover a deleted shortcut that’s causing this error?
- If the shortcut was deleted, you can try recovering it from the Trash or a backup using Time Machine. If you don’t have a backup, you may need to recreate the shortcut manually.
Q3: Does resetting my Mac fix ErrorDomain=NSCocoaErrorDomain&ErrorMessage=Could Not Find the Specified Shortcut.&ErrorCode=4?
- Resetting your Mac can sometimes fix persistent system issues, but it’s usually not necessary for fixing this specific error. Try troubleshooting steps like repairing permissions or checking the shortcut before opting for a full reset.
Q4: Can this error cause system crashes?
- This error on its own generally won’t cause system crashes. However, if it’s part of a larger issue, such as app instability, it might contribute to performance problems or app crashes.
Q5: Will reinstalling macOS help fix this error?
- Reinstalling macOS is a last-resort solution if other troubleshooting steps fail. It can resolve deep system-level issues, but be sure to back up your data before performing a reinstallation.
Conclusion
The ErrorDomain=NSCocoaErrorDomain&ErrorMessage=Could Not Find the Specified Shortcut.&ErrorCode=4 can be a frustrating issue for macOS users, but with the right troubleshooting steps, you can resolve it quickly. By ensuring that your shortcuts are correctly linked, checking permissions, and keeping your software updated, you can prevent this error from recurring.
For persistent issues, advanced troubleshooting such as checking logs or using Safe Mode can help identify underlying problems. With this guide, you should be well-equipped to fix this error and ensure your macOS system runs smoothly.
